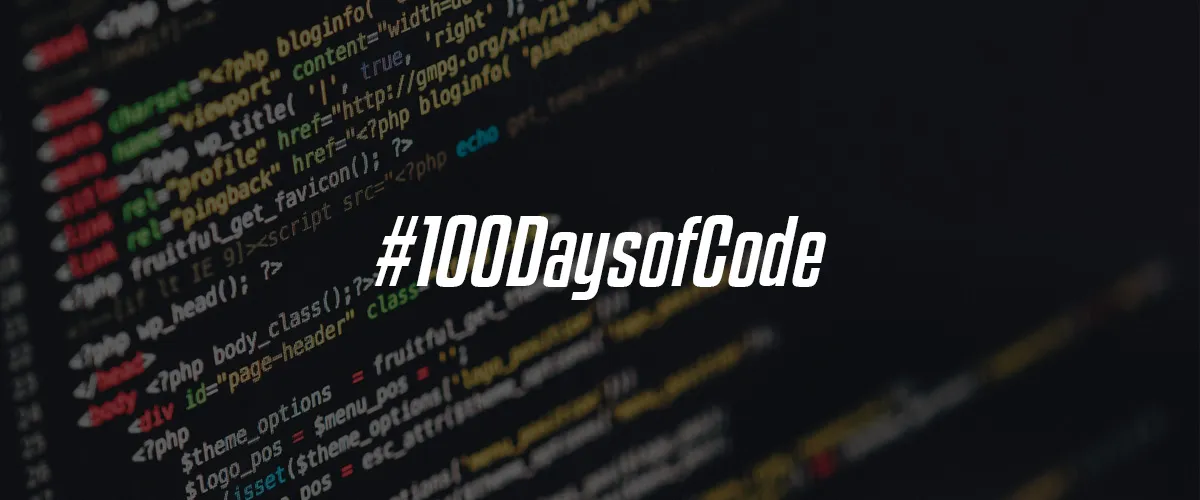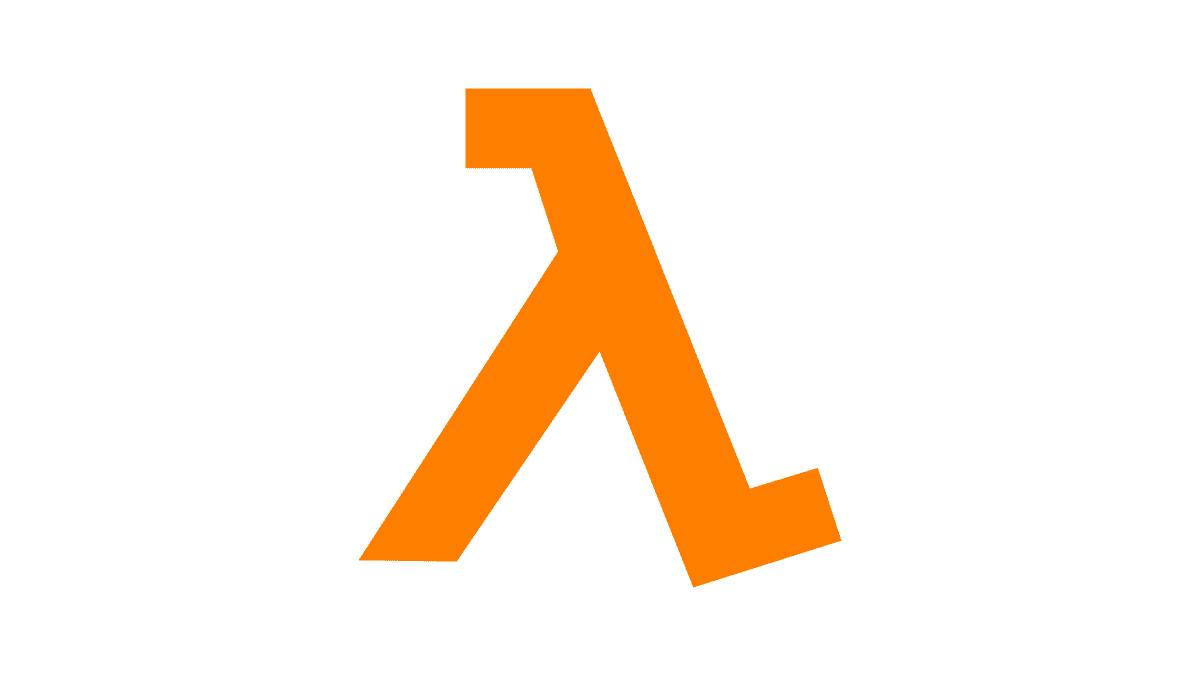ROS_M1_MAC_Multipass
steps to install robot operating system on m1 mac using multipass
1. install multipass
to read more: multipass Docs
2. after installing multipass start a ubuntu instance in terminal.
$ multipass launch -n ros-neotic --mem 3G --disk 15G 20.04
you can check the status of your instance using $ multipass info ros-neotic
3. activate your instance shell
$ multipass shell ros-neotic
4. Run the following commands in your instance shell
$ sudo apt update
$ sudo apt upgrade
$ sudo apt install curl
$ sudo sh -c 'echo "deb http://packages.ros.org/ros/ubuntu $(lsb_release -sc) main" > /etc/apt/sources.list.d/ros-latest.list'
5. set-up your keys
$ curl -s https://raw.githubusercontent.com/ros/rosdistro/master/ros.asc | sudo apt-key add -
6. installation
$ sudo apt update
$ sudo apt upgrade --fix-missing
$ sudo apt install ros-noetic-desktop-full --fix-missing
7. Environment setup
$ source /opt/ros/noetic/setup.bash
$ echo "source /opt/ros/noetic/setup.bash" >> ~/.bashrc
$ source ~/.bashrc
8. install dependencies
$ sudo apt install python3-rosdep python3-rosinstall python3-rosinstall-generator python3-wstool build-essential
9. initialize ros
$ sudo apt install python3-rosdep
$ sudo rosdep init
$ rosdep update
10. setup graphic desktop(optional)
$ multipass shell ros-neotic
$ sudo apt update
$ sudo apt install ubuntu-desktop xrdp
# setup password for your account
$ sudo passwd ubuntu
# enter your password twice ### 1. next you'll need to install parallels client from app store

2. Obtain the ip address of your instance by running the command in your system terminal
$ multipass info ros-neotic

3. open parallels client and click on file>new connection if you don’t get a prompt

4. create a standard RDP

5. Enter your instance’s ip address in the server field

6. login into your instance using the password you created in your instance

now you can access the gui of your instance

All done ! 🥳🎉
to test if it is working properly visit ROS Tutorials